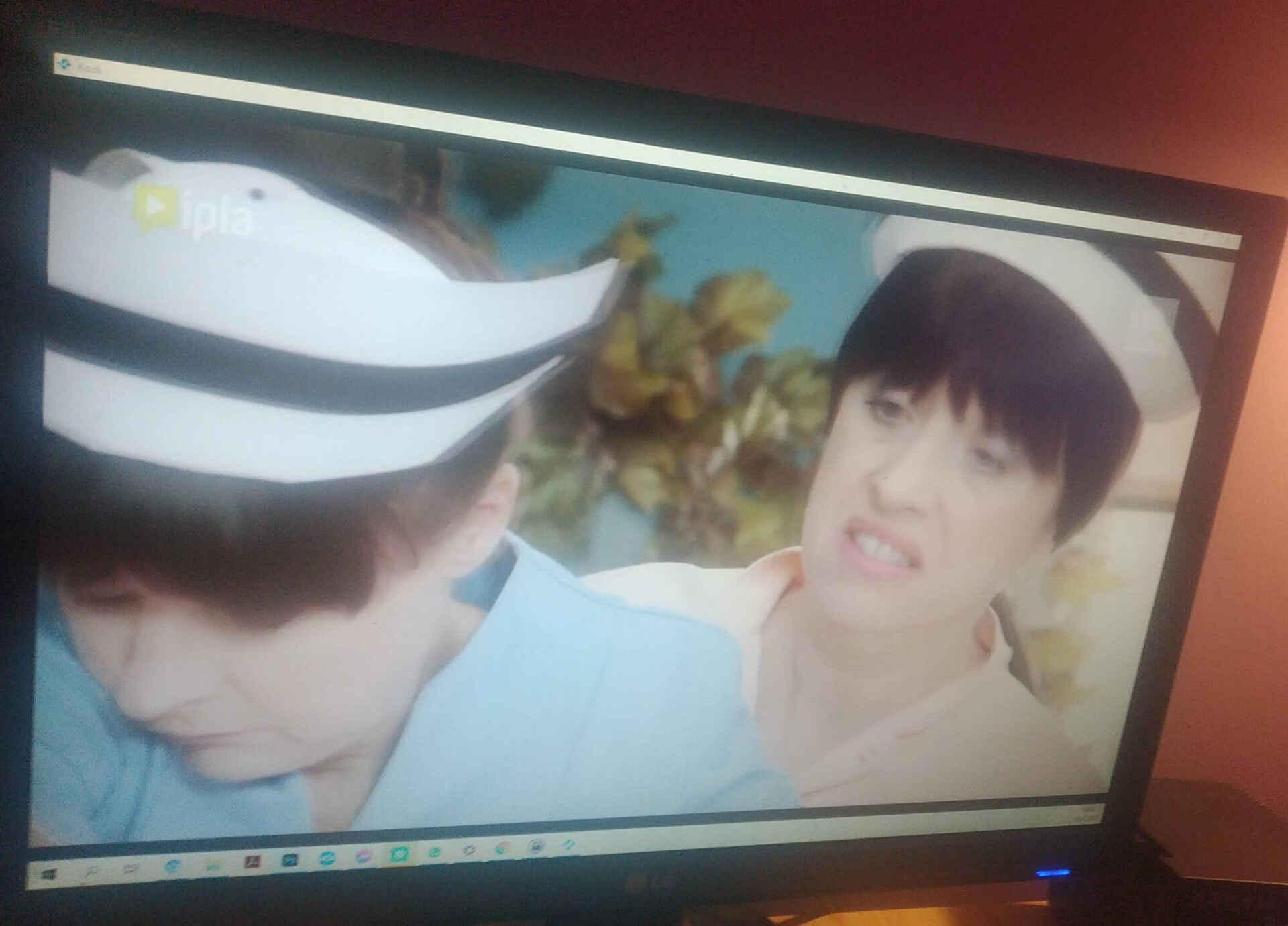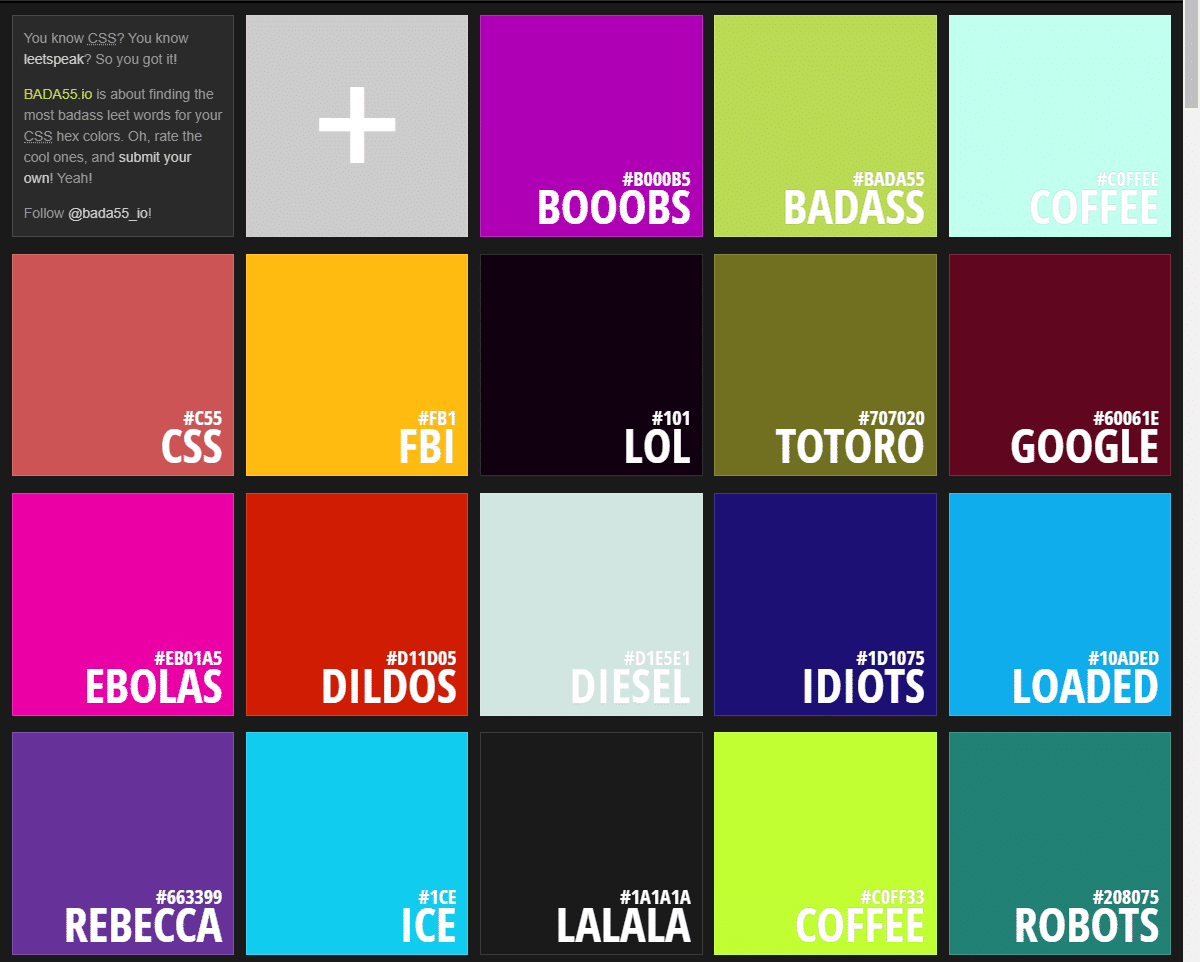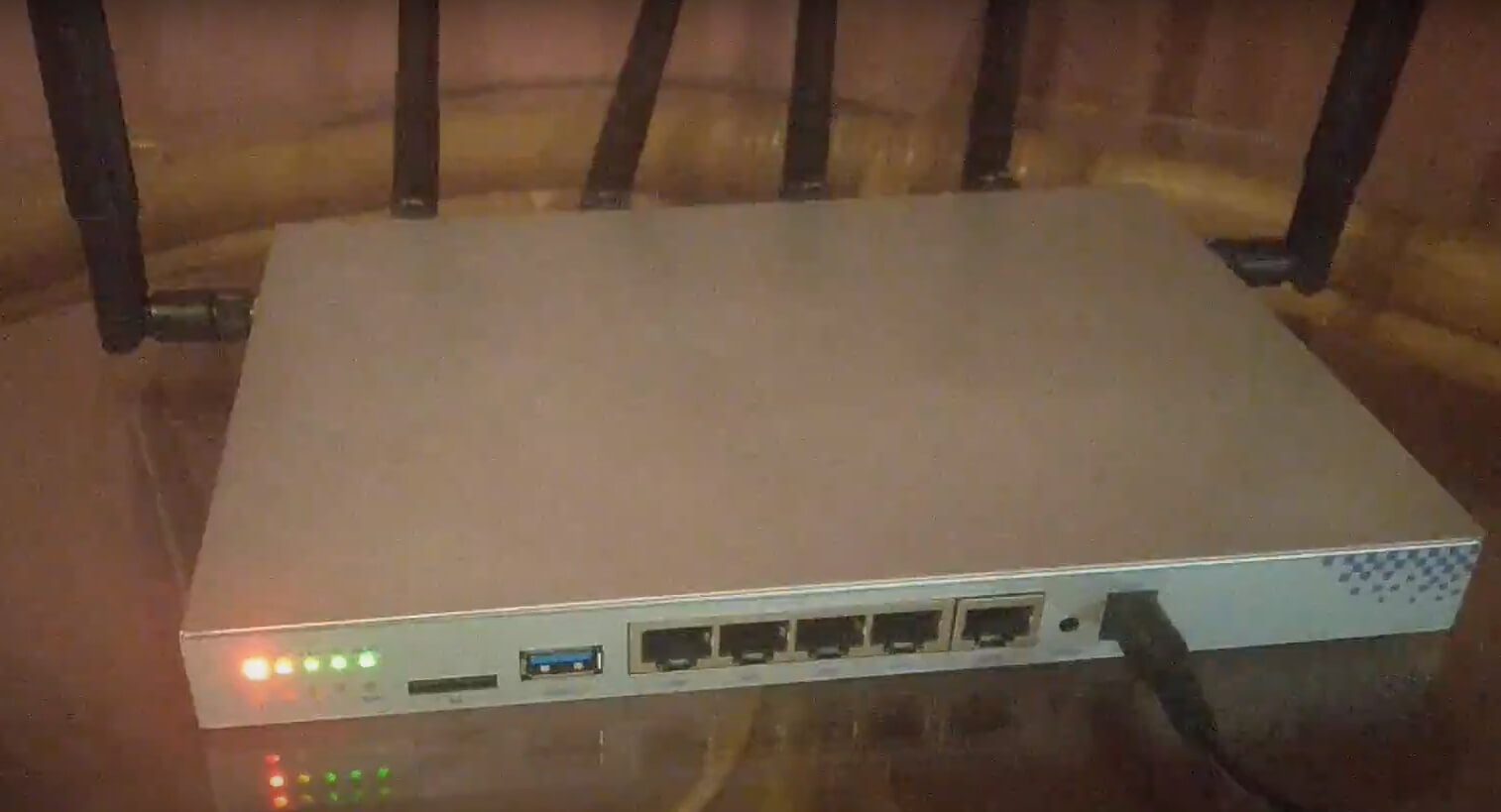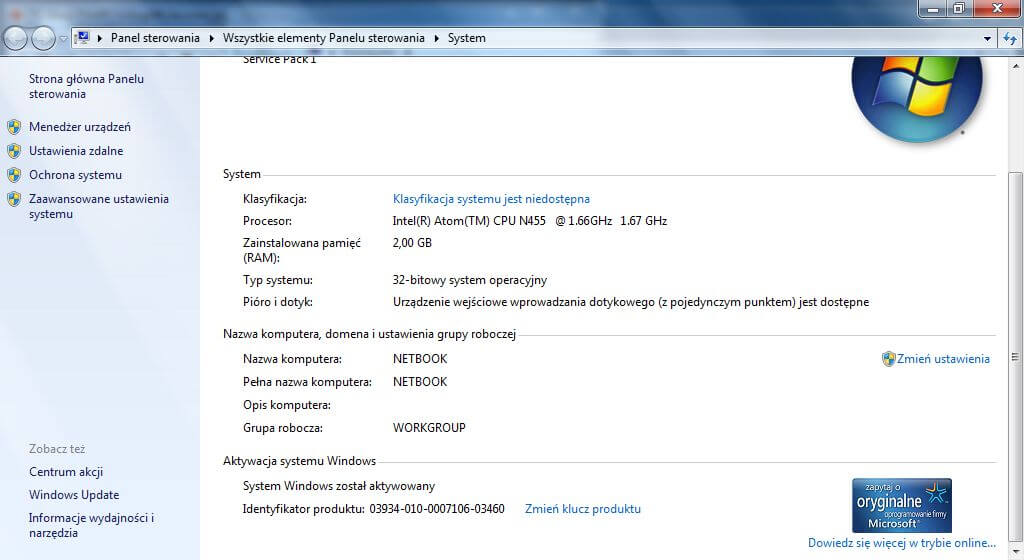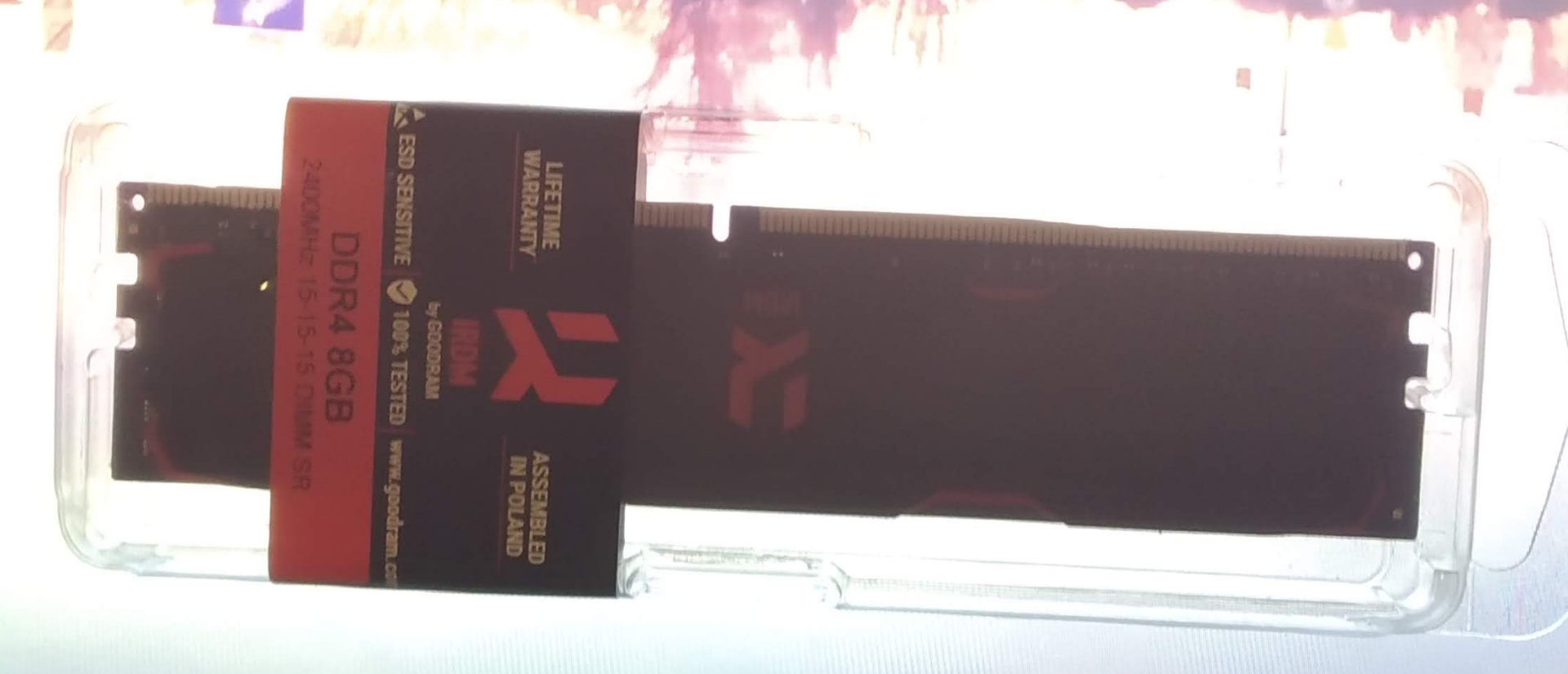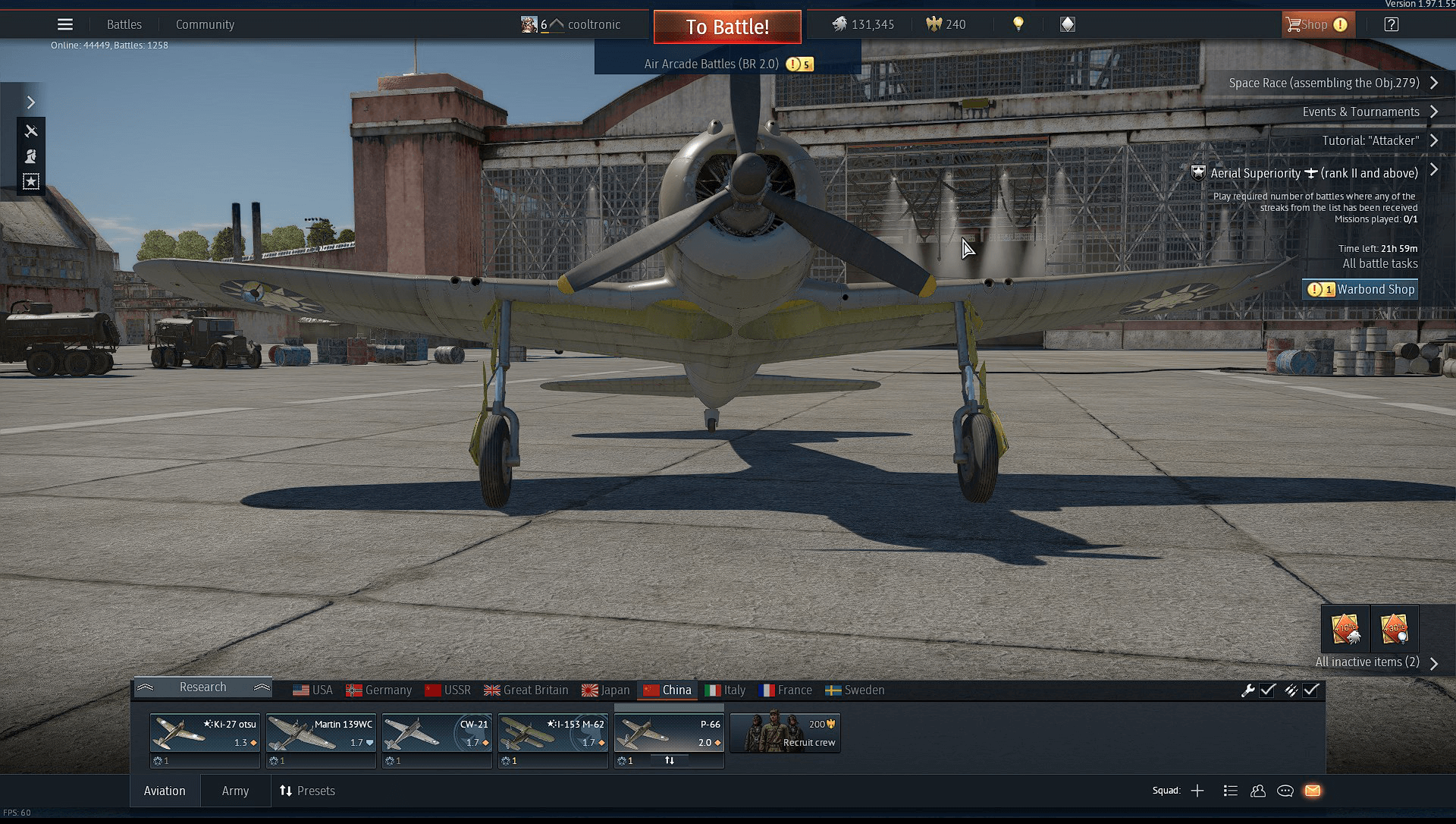Kontrola komputera za pomocą Home Assistant
Jak ustawić kontrolę aby zastosować automatyzację i monitorować stan komputera. Przykład hibernacji i włączania komputera.
Naprawa monitora LG W2422
Pewnego dnia monitor miał objaw braku podawania zasilania, nie włączał się, był martwy. Brak napięcia oznaczał uszkodzenie zasilacza.
Inspirujące nazwy kolorów w fladze Polski
Nazwy kolorów w HEX mogą być interesujące, jak kolor Polski. Mamy wiele kolorów, takich jak FBI, kot, garncarz, artysta, policja.
Publikacja opowieści Miłość z Wampirem
Tematem przewodnim to związek wampirki z masońskim bohaterem z przypowieściami dla uatrakcyjnienia formy. Jeśli lubicie luźną wampirzą formę to jest dla was!
Lampy DigitVision Bengrants Home Assistant
Wystarczy Home Assistant aby sterować sterownikiem DigitVision przy pomocy Node-RED i mieć dostęp do zaawansowanych automatyzacji, instrukcja z filmem wideo wideo.
OpenWRT router AC 5G za 450 zł z LTE kat 6
Tania potężna alternatywa OpenWRT dla routerów Huawei lub ZTE. Ceny, testy, przykłady z LTE cat6. Do routera można dokupić wbudowany modem 5G.
Przyśpieszanie netbooka z Windows Thin PC
Instrukcja optymalizacji Windowsa do używania systemu na netbooku, aby sprawnie działał z nowszymi programami. Crack i aktywator do systemu Windows 7 ThinPC.
Różne kości pamięci RAM DDR4
Przykładowa konfiguracja i obalenie mitów kości RAM DDR4 z różnymi timingami i pojemnościami, różnych producentów pamięci.
Jak przenieść War Thunder na Steam
Co zrobić jak nie ma możliwości przenoszenia między bibliotekami, czyli przeniesienie War Thunder na nowy dysk.
eGPU HP 8470p EXP GDC AMD R9 280X
Uruchomienie HP 8470p z AMD Radeon R9 280X 3GB z Express Card EXP GDC. Karta graficzna współpracująca z DIY eGPU SETUP 1.35 i wstrzykniętą modyfikacją DSDT.
Change language – Zmień język
Kategorie bloga
- Automatyka (3)
- Ciekawostki (6)
- Grafika (2)
- Komputery (9)
- Oprogramowanie (8)