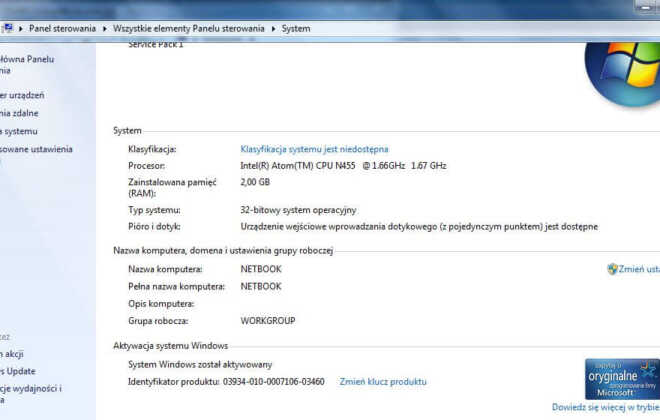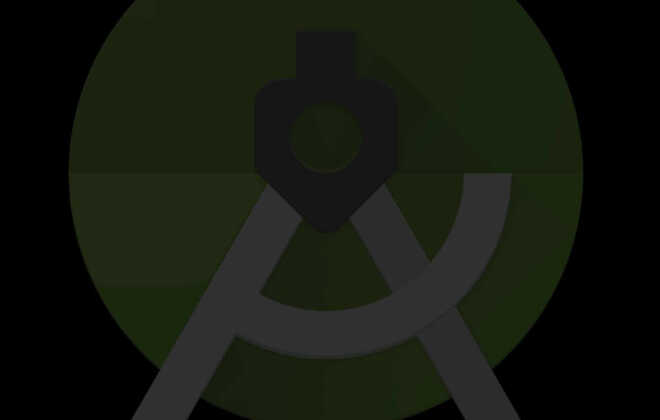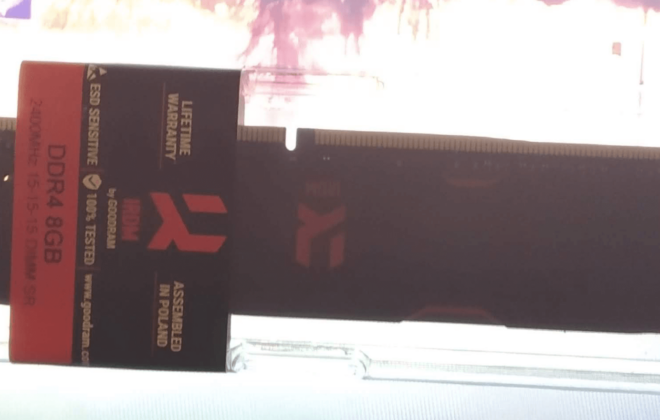Kontrola komputera za pomocą Home Assistant
Spis treści
Głównym elementem instrukcji jest przykład ustawienia hibernacji przy pomocy HASS WS, pokażę również jak ustawić włączanie komputera przy pomocy Wake on LAN (WOL). Jest to aplikacja, która umożliwia zarządzanie komputerem za pomocą Home Assistant domowego, takie jak blokowanie komputera, ponowne uruchamianie, hibernacja komputera, zdalne monitorowanie obciążenia GPU.
Zapewnia również przydatne czujniki w Home Assistant, takie jak:
- Obciążenie procesora – CPULoad,
- Zegar procesora – CurrentClockSpeed,
- Czas od uruchomienia – LastBootTime,
- Wskazanie mikrofonu – MicrophoneActive,
- Bieżące natężenie dźwięku z systemu,
- Obciążenie GPU,
- Ilość zużytej pamięci RAM.
Ustawienie tego pozwala stworzyć niesamowite automatyzacje do zarządzania laptopem, komputerem czy stacją roboczą.
Przykłady
- Zahibernowanie, wyłączenie komputera zdalnie, czy po włączeniu telewizora lub konsoli,
- Przyciszenie komputera po włączeniu telewizora, konsoli, lub nawiązaniu połączenia na telefonie,
- Włączenie światła przy rozmowie wideo (gdy aktywna jest kamera),
- Wysłanie powiadomień na aplikację mobilną Home Assistant przy dużym obciążeniu CPU, GPU czy Ram,
- Kontrola dźwięku.
Wymagania
- Serwer Home Assistant
- Windows 10 na komputerze który chcemy kontrolować
- Broker MQTT zainstalowany, skonfigurowany w Home Assistant (należy znać do niego hasło).
Działa poprzez zainstalowanie usługi w systemie Windows (która działa w tle) i komunikuje się z brokerem MQTT, którego skonfigurowałeś w Home Assistant.
Instalacja i instrukcja konfiguracji
Można pobrać program stąd: https://hassworkstationstorage.z6.web.core.windows.net/publish/setup.exe
Zobaczysz niebieski ekran “Windows Protected your PC”. Dzieje się tak, ponieważ .exe używa certyfikatu bez podpisu cyfrowego z znanego centrum certyfikacyjnego (tzn. własnym).
Kliknij pozycję Więcej informacji > Uruchom mimo to. Jeśli nie masz zainstalowanej platformy .NET 5.0.1, zostanie wyświetlony monit o jego zainstalowanie. Następnie otrzymasz ostrzeżenie “Wydawca nie może zostać zweryfikowany”.
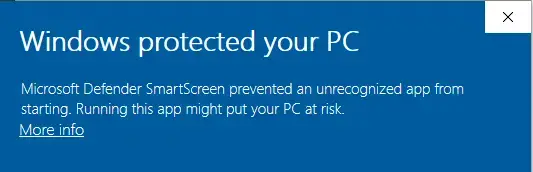
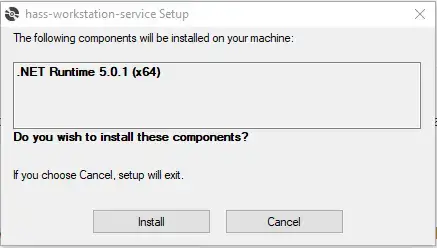
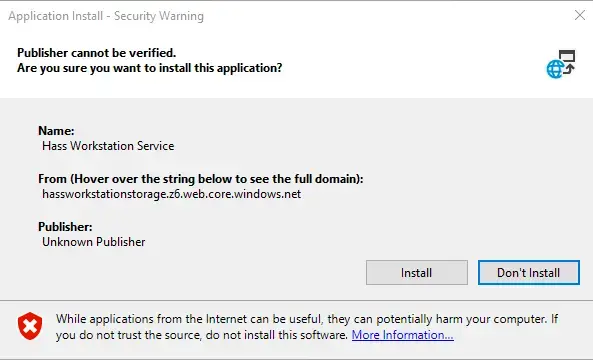
Po zakończeniu aplikacja zostanie automatycznie uruchomiona. Teraz nadszedł czas, aby program skonfigurować.
Ustawienia konfiguracji początkowej
Przed skonfigurowaniem ustawień upewnij się, że hass-workstation-service.exe jest uruchomiona. Można to sprawdzić w Menedżerze zadań > szczegóły.
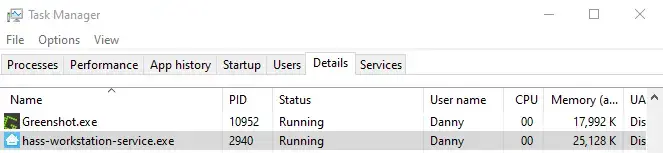
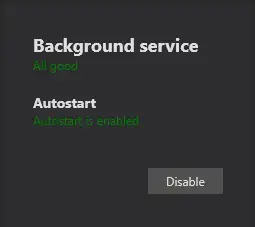
Konfiguracja ustawień dla Home Assitant
Dodaj adres IP Home Assistant (mój to http://192.168.68.124:8123/ ) Domyślnym portem brokera to 1883.
Wpisz nazwę użytkownika do brokrera MQTT i hasło, wyłącz opcję “Use TLS”, włącz Autostart, aby usługa uruchamiała się z staretem komputera. Na koniec zapisz ustawienia przyciskiem Save.
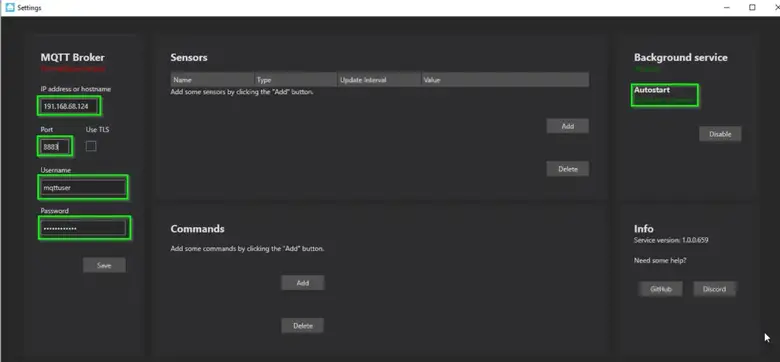
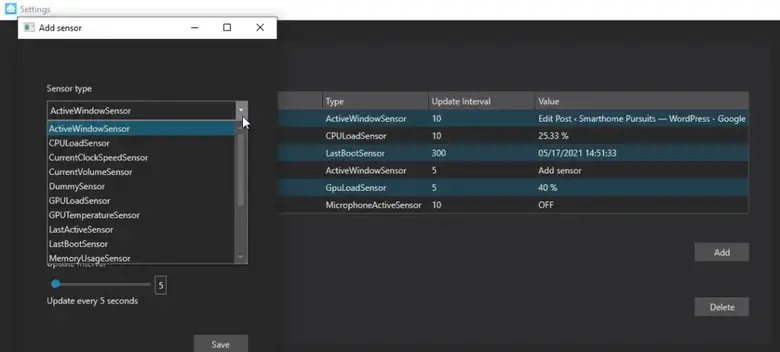
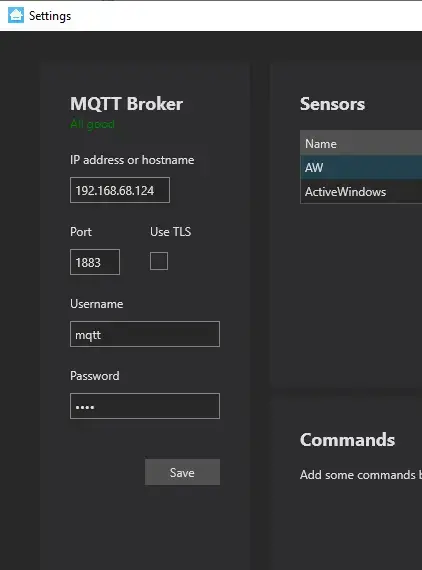
Po zmianie stanu z NormalDisconnection na connected, można rozpocząć dodawanie czujników. Ta część jest oczywista, wystarczy kliknąć przycisk Dodaj i wybrać czujnik lub komendę z listy rozwijanej. Następnie będą one dostępne w Home Assistant jak encje.
Ustawienie zdalnej hibernacji w Windows
Wybieramy CustomCommand wpisując w pole Command “shutdown /h“, pole Name jest to nazwa która będzie dostępna jako encja np. w interfejsie lovelance. Aby komputer nie wybudzał się bez powodu należy ustawić “Only allow a magic packet to wake the computer“. W menadżerze urządzań wyłączone jest wybudzanie komputera przez mysz i klawiaturę (urządzenia HIF).
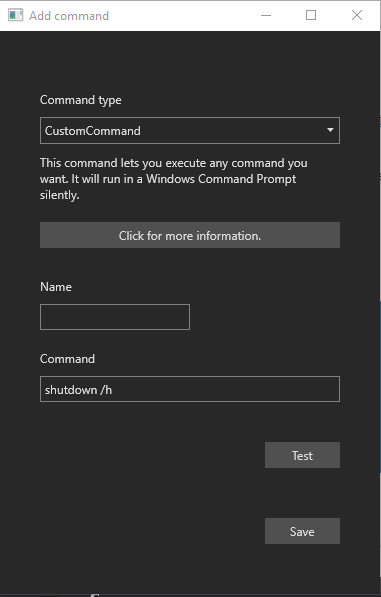
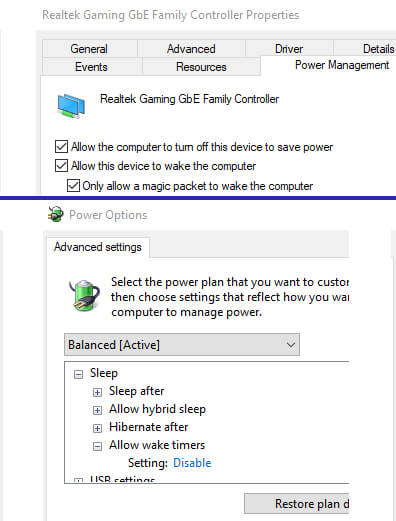
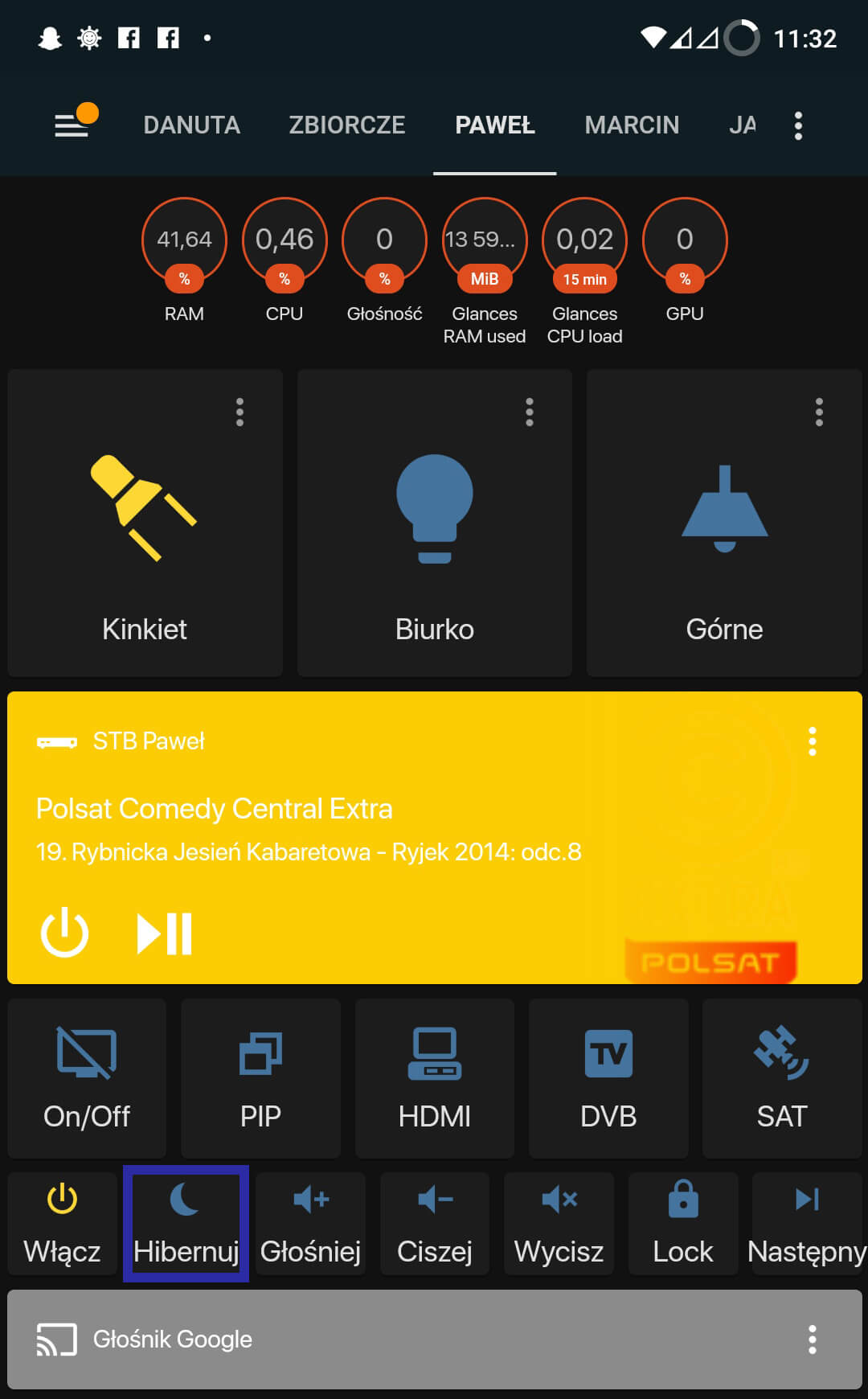
Po wciśnięciu przycisku Hibernuj komputer zostanie uśpiony.
Wake on LAN z Home Assitant
Na zrzucie ekranu z podglądem opcji hibernacji jest pokazany przycisk “Włącz”, jest to opcja włączenia komputera z poziomu Home Assistant, jest to przydatne do zdalnego uruchomienia komputera i np. połączeniem z pulpitem zdalnym RDP lub pulpitem zdalnym Chrome.
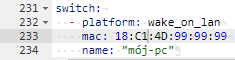
W pliku configuration.yaml, należy dodać switch o mac adresie karty sieciowej, włączyć opcję w ustawieniach karty sieciowej nt. WOL (Magic Packet), czasem występują opcję wznawiania komputera z trybów uśpienia.
Change language – Zmień język
Kategorie bloga
- Automatyka (3)
- Ciekawostki (6)
- Grafika (2)
- Komputery (9)
- Oprogramowanie (8)